無料で使える字幕編集ソフト「Subtitle edit」応用編――作業の効率化を図るために

ソフトのセットアップ方法と操作方法については、以前の記事ですでにご紹介しました。
今回は、すでに基本的な使い方をマスターした方向けに、より効率的に作業を進めるための方法をご紹介していきます。
―広告―
1.ルールからの逸脱をソフトにチェックさせる方法
このソフトに文字数やハコの秒数制限など、字幕のルールを設定しておけば、文字数オーバーやハコの長さオーバーを簡単にチェックでき、初歩的なミスを防ぐことができます。
私は以下のように設定をして作業を行っています。(バージョンは3.4.5です)
1.ツールバーの「オプション」→「設定」→「全般」を開く
2.下の画像で赤く囲った項目の数値を設定する。
各行の最大文字数 :15
1秒あたりの最大文字数:4.2
最低表示時間(ミリ秒):1000
最大表示時間(ミリ秒):6999

これだけです。
あまり書くことがないので、拡大版ものせておきます。
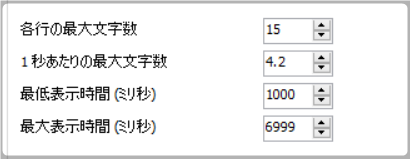
3.フリーズしやすいパソコンなら、水色で囲った項目「自動バックアップ」を5分ごとに設定しておきましょう。
4.念のため、「オプション」→「設定」→「構文の配色」欄も確認しておきましょう。
すべての項目にチェックが入り、「テキストが次の行を上回る場合に色を付ける」の数字が「2」に設定されていればOKです。

設定したルールからはみ出ると、該当部分のテキスト欄がオレンジ色に変わり、エラーを知らせてくれます。
ただ、このソフトには「半角スペースはカウントしない」などの詳細設定がないようですので、実際にはオーバーしていなくてもすぐにエラーが出てしまいます。それに字幕は単純に短ければよいというわけでもなく、最低限の情報や漢字とかなのバランスをとるための余裕も必要です。色々試した結果、たどり着いたのが上記の設定です。
2.ハコのズレを一括修正する方法
もう1つ、覚えておくと便利な機能があります。
他の人にハコ割りをしてもらったファイルを自分のソフトに取り込んでみたら、全体にズレていること、ありますよね? 気持ち悪いですよね?
そんなとき、一括で修正する方法があります。
1.ツールバー→「同期」→「すべての時間の調整(早く/遅くする)」を開く。
2.秒数を入力し、「早くする」or「遅くする」をクリックする。

これだけです。
3.1つの字幕ファイルに別の字幕を貼りつける方法
オープニング主題歌の歌詞を毎回ハコ切りして書き込むのが面倒、という声にお応えして、2つの字幕ファイルを合体させる方法をご紹介します。
分かりやすいように、本編のファイルに歌詞のファイルを貼りつける想定で話を進めていきます。
1.Subtitle editで本編の字幕ファイルを開く。
2.ツールバーの「ツール」→「字幕の追加」を開く。
3.下のような窓が立ち上がる→「はい」をクリック。
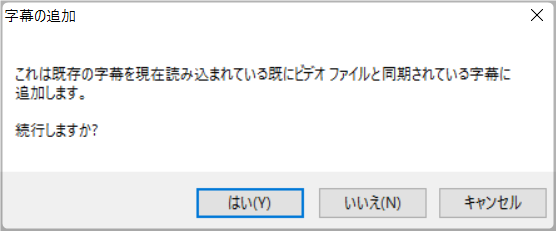
4.「追加する字幕を開く」→歌詞のファイルを選択
5.下図で
①「ビデオを開く」→本編のビデオを開く
②「同期」をクリック
③「OK」をクリック

6.「この同期された字幕を追加しますか」→「はい」をクリック
すると、歌詞の字幕がタイムコードごと本編のラストに貼り付けられます。
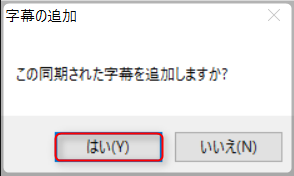
7.歌詞を本来あるべき位置にもっていくには、
「ツール」→「並べ替え」→「開始時間」をクリック。タイムコード通りの順に並び替えられます。
8.最後にテキスト欄の1行目をクリックして青色に変わったのを確かめ、
「ツール」→「番号を振り直す」→「開始番号」を1に設定し「OK」をクリック。
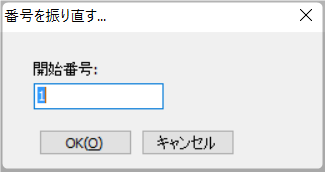
これで完了です。
タイムコードごとコピーされていますので、音声とハコのズレはほぼ生じないと思いますが、念のため確認してくださいね。
無料で使える字幕編集ソフト「Subtitle Edit」の操作方法

前回の記事では無料で使える字幕編集ソフト「Subtitle Edit」のセットアップ方法をご紹介しました。
今回はビデオに字幕をのせていく作業についてご紹介します。
目次
1.作業画面をカスタマイズする
2.ビデオと音声波形を表示させる
3.ハコを挿入して訳文を書き入れる
おまけ 便利なショートカットキー
―広告―
1.作業画面をカスタマイズする
▼ダブルクリックでソフトを起動します。最初はこのような状態ですね。

▼赤い枠で囲んだ2つのボタンをクリック。
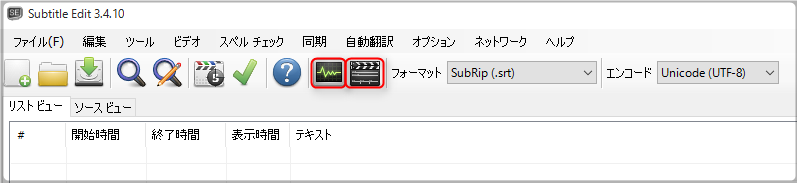
▼すると、右上にプレビューウィンドウが、右下に音声波形ウィンドウが現れます。

▲このままでは作業がしにくいので、右上のプレビューウィンドウを大きくしていきます。緑で囲んだラインをドラッグするとサイズが変更できます。
赤枠で囲んだ「作成」ボタンをクリックします。
▼以下のようなバランスに整えると作業がしやすいと思います。
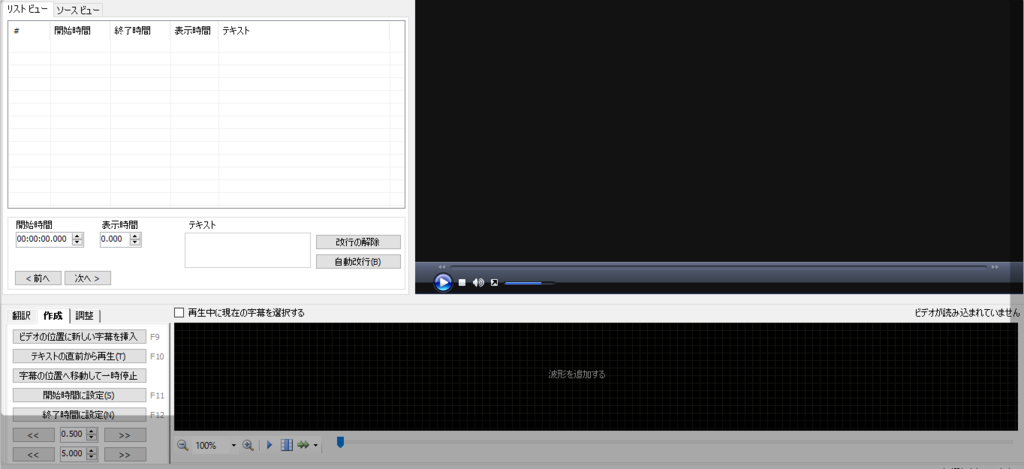
2.ビデオと音声波形を表示させる
▼ツールバーの「ビデオ」→「ビデオファイルを開く」をクリック、映像素材を選択して開きます。ビデオについては、私はMP4とMPEGしか使いませんが、VLC Media Playerで再生できるファイル形式であればOKではないかと。研究してみてください。

次に、音声波形を生成します。
▼音声波形ウィンドウ(赤枠で囲った部分)をクリックして、音声波形が生成されるのを待ちます。
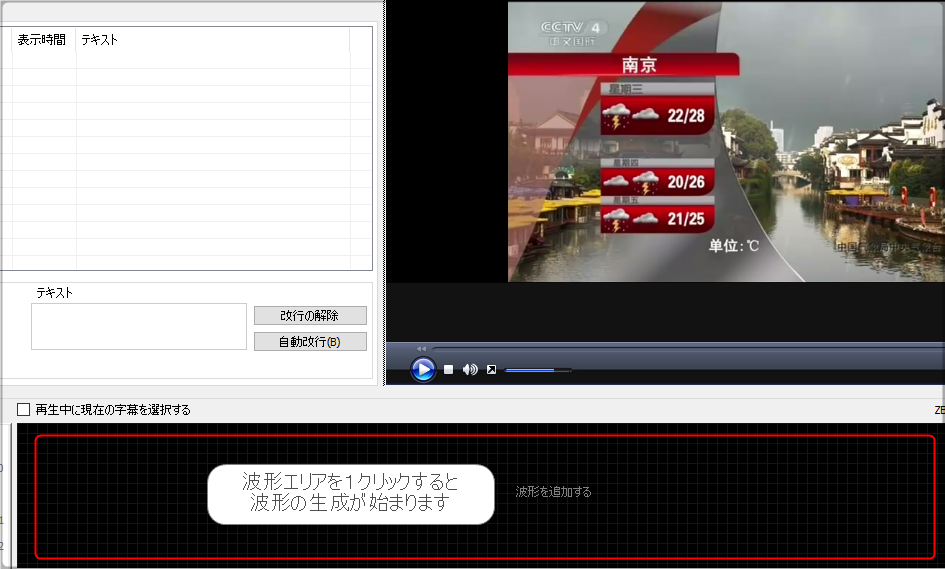
▼はい、音声波形が表示されました!

3.ハコを挿入して訳文を書き入れる
*ハコ割り済みのファイルをお配りしている場合は、ツールバーの「ファイル」→「開く」をクリックし、該当するファイルを選択して取り込めばOK。ハコ割り(下記①~⑤)を飛ばして、訳文記入(下記⑥)の作業だけで済みます。
ここでは、ハコ割りから行う方法についてご説明します。
▼まず、「ファイル」→「新規」をクリックし、新規ファイルを作成します。

▼下図に示す番号順に操作していきます。

⓪ このボタンを1回クリックする。音声波形ウィンドウ内の現在位置を示すライン(①と③が指している水色のライン)が中央に設定され、ハコ切りがしやすくなります。
① プレビューウィンドウの左下にある再生ボタンを押し、①のラインがセリフの先頭にきたところで、ストップします。
② ②をクリックすると①のラインの位置を先頭にしたハコが生成されます。
③ 次に、セリフのおしりの位置まで再生し、ストップします。
④ ④をクリックするとハコの終わりがその位置に設定され、1つのハコが完成します。
⑤ 左上のテキストウィンドウにハコが1つ追加されました。クリックして水色に表示させます。「表示時間」でおおよそ何文字程度許容されるかを確認します。
⑥ ⑥のテキスト記入欄に訳文を書き入れます。
▼ プレビューウィンドウに訳文が表示されました!

▲ xml形式で保存します。
この作業を繰り返していくと字幕ファイルができあがります。手順としては、一通りハコ割りをしてから一気に訳を書き込んでいくほうが効率的です。その際、役立つショートカットキーをいくつかご紹介しておきます。
おまけ:便利なショートカットキー
「F9」 「ビデオの位置に新しい字幕を挿入」上記②の作業です。
「F12」 「終了時間に設定」上記④の作業です。
「Alt+▼」 テキスト欄で「下のハコに移動」
「Alt+▲」 テキスト欄で「上のハコに移動」
「F5」 波形「赤」の再生
「F8」 ビデオの一時停止/再生
以上、基本の操作のみ厳選してご紹介しました。
応用編も書いています。よろしければご覧ください。
無料で使える字幕編集ソフト「Subtitle Edit」のセットアップ方法

「Subtitle Edit」は無料とは思えないほど使いやすい字幕編集用ソフトです。非常に多機能で私も一部しか使いこなせていませんが、必要最低限の設定と、便利機能をまとめておきます。
SSTをお持ちでない学習者の方は、こういった無料で使えるソフトを活用してレベルアップに励まれると効果的なのではないかと思います。映像に字幕をのせてプレビューするのと、別々に見るのとではやはり感覚が違いますから。
それでは、セットアップ方法をご紹介していきます。なお、このソフトはMacには対応していませんので、WindowsのOSを入れたパソコンにインストールしてください。
(私が試した限りでは、Windowsを入れたMacでも無理でした)
目次
1.VLC Media Playerをインストールする
2.Subtitle Editをインストールする
3.Subtitle Editの設定を行う
―広告―
1.VLC Media Playerをインストールする
まず、コントロールパネル→システムとセキュリティ→システムの順にクリックし、自分のパソコンのシステムが32ビットなのか64ビットなのかを確認します。
(ここを間違えてインストールに失敗する方が多いので、ご注意ください。最近の主流は64ビットです)
以下のURLからVLC Media Playerをダウンロードし、パソコンにインストールします。
→http://www.videolan.org/vlc/download-windows.html
■パソコンのシステムが32ビットの場合■
▼トップページの右、「Download VLC」と書かれたボタンをクリックして32ビット用をダウンロードします。

■パソコンのシステムが64ビットの場合■
▼「Download VLC」の横の「▼」をクリックし、現れた選択肢の中から64ビット版を選んでダウンロードします。
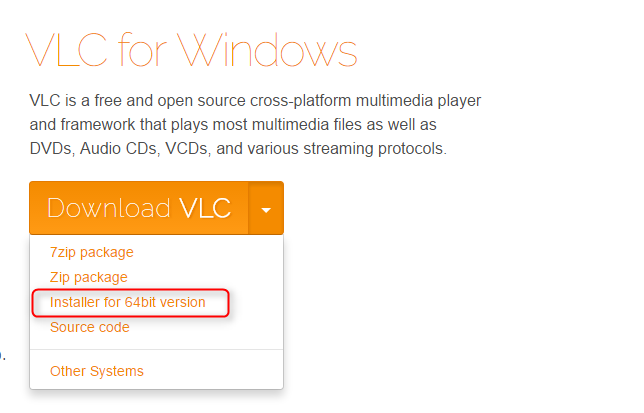
ダウンロードしたファイルをダブルクリック→実行→コンピューターへの変更を許可で
簡単にインストールが完了します。
2.Subtitle Editをインストールする
以下のURLからSubtitle Editをダウンロードします。
▼トップページ左サイドバーにある「Download」のすぐ下に表示されている最新バージョン名をクリックします。2015年10月9日現在の最新バージョンは「Subtitle Edit 3.4.10」です。
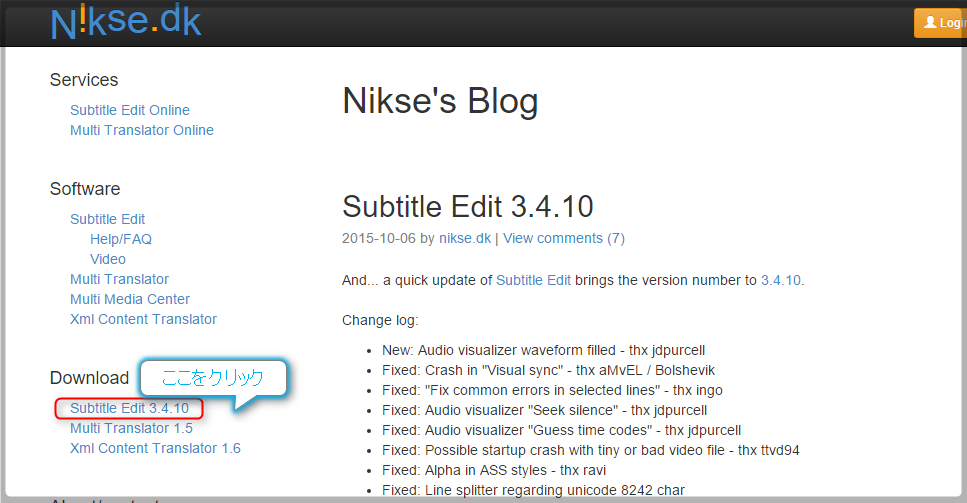
▼開いたページを下へスクロールし、「Downloads」と書かれた見出しの下にある、「Setup」と書かれた文字列をクリックします。

すると、自動的にダウンロードが始まります。
2015年10月10日追記
最新バージョンの3.4.10とその前のバージョン3.4.9を試してみたところ、音声波形がきれいに出ませんでした。3.4.8は問題ありませんでした。最新から数えて2~3前のバージョンをダウンロードしたほうが安全かもしれません。
このファイルはzipという形式で圧縮されていますので、まず解凍します。解凍ソフトをお持ちでない方はzipを解凍できるソフトをインストールしてください。
▼無料ソフトもたくさん出回っています。
圧縮ファイルを解凍して開き、中のSetupファイルをクリックします。
「パソコンに変更を加えることを許可」し、言語は「日本語」を選択します。
続いて「次へ」→「同意する」→「次へ」→「次へ」
▼コンポーネントの選択では「Translathons」のチェックをつけたまま「次へ」

プログラムグループの指定もそのまま「次へ」
▼デスクトップ上にアイコンを作成しない場合は、下のチェックを外します。
最後にインストールをクリック。

「次へ」
▼「Subtitle Editを実行する」にチェックをつけて「完了」をクリック。

3.Subtitle Editの設定を行う
Subtitle Editを実行すると、英語の画面が立ち上がります。これをまず日本語に変更しましょう。
▼ツールバーの「Option」をクリック。

▼「Choose language」をクリック。

▼「日本語」を選択して、「OK」
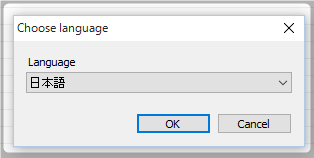
▼はい、日本語に変換されました!

次に、一番重要な設定をしてしまいましょう。
▼オプションをクリック

▼「設定」をクリック
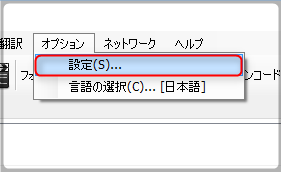
▼「ビデオプレーヤー」をクリックし、「VLC media player」を選択、右下の「OK」をクリックして閉じます。これを行わないと、ビデオが再生されないので気を付けてください。

▲「字幕プレビューのフォントサイズ」は使い始めてから、適宜調整してください。
ここまでが最低限の設定です。
続きはこちら